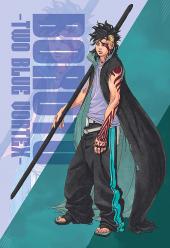Tato lekce, jak již název napovídá, se bude věnovat hrubému okolorování. Jak jsem již naznačil v úvodu, budeme potřebovat nějaký obrázek, ale jaké barvy na jeho okolorování použít? Máme dvě možnosti:
- dáme na vlastní instinkt a namícháme si vlastní barvy
- použijeme jiný obrázek z anime (na netu se jich dá najít spousta) a použijeme barevnou pipetu, abychom získali žádanou barvu
Barevná pipeta se používá způsobem, že si další obrázek otevřeme v GIMP-u a necháme si ho třeba stranou pro další použití. Klikneme na ikonku barevná pipeta, najedeme na požadovanou barvu na druhém obrázku a barvu si zvolíme. Barva se nám objeví v okně nástrojů jako barva popředí. Dále si stačí zvolit nástroj plechovka a najet na požadovanou oblast colorovaného obrázku, a pak kliknout. Vámi zvolená oblast se okoloruje přesně tak jak jste chtěli (viz. obr.).

Občas se může vyskytnout problém, že se barva z plechovky rozlije do oblasti, kam nechcete. Je to tím, že oblast, kterou chcete colorovat, nemá úplné okraje. V tomto případě jste nuceni si prohlédnout celý obvod té oblasti a najít skulinku, která může být i pouze o velikosti 1 pixelu a zaplnit nejčastěji černou barvou pomocí tužky nebo štětce o požadované šířce.
Téměř vždy, když colorujete, se objeví problém s tzv. bílými tečkami. Jsou to oblasti o velikosti většinou 1 pixelu, kam nepronikla barva z vaší plechovky (viz. obr). A čím je horší kvalita obrázku, tím je více teček.


Tyto „tečky“ můžete velmi pracně po jedné umazávat (takhle jsem to kdysi dělával) nebo můžete použít výběr dle barvy. Tento nástroj funguje na principu, že vyberete určitou oblast, ve které se budou dít všechny úpravy, ale ve zbytku obrázku nikoliv. Uvedu příklad, máte obrázek, ve kterém jsou stromy s zelenými listy a hnědými větvemi a navzájem se kříží. Ale vy chcete jenom změnit barvu listů na modrou. Tedy dáte výběr dle barvy, nastavíte podle sebe práh, kliknete na zelené listy a následně se vám zobrazí váš výběr (mihotavé čáry). Pak si třeba vezmete tužku, dáte nevětší šířku a můžete kreslit třeba po celém obrázku a při tom ho celý „nepočmáráte“, ale jenom změníte barvu zelených listů.
Případně pokud budete chtít přidat do výběru nějakou další barvu stačí při výběru podržet Shift, a pokud budete chtít naopak jinou barvu odstranit z výběru stačí podržet Ctrl.
A tahle vypadají „skoro“ celé hrubě okolorované obrázky.


Kdyby jste měli jakékoliv dotazy, návrhy připomínky pište a uvidím, co se tím bude dát dělat ^k^